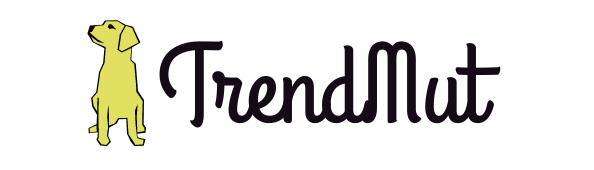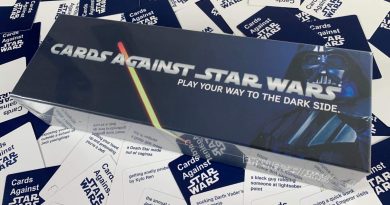CHKDSK Is Not Available for RAW Drives – How to Fix it Effectively
The hard drive partition is likely to become RAW, mainly due to virus attacks, damaged file systems, bad sectors, etc. When the file system of the drive is missing/damaged, the drive will become RAW. In computing, we call the hard disk drive that has a RAW file system RAW drive. When your hard drive suddenly becomes RAW, you can neither access the files stored on the drive nor use it normally. Every time you open it, you will only see an error message that says: You need to format the disk in Drive *: before you can use it. What do you plan to do? Do you have to format the drive immediately?
If you are certain that the files in the drive are not important or if you have a backup for those stored files, you can format it and then use the drive as a new one. However, if you have stored many important files on the drive and do not have a full backup, you should not format the drive directly. If you search for some questions on line about how to fix this problem, you could find some solutions like CHKDSK or other Windows built-in tools. But using CHKDSK is not feasible under this circumstance because Command Prompt only shows you an error message of “CHKDSK is not available for RAW drives”. If you ever tried the Windows built-in Error Checking Tool, you could realize that this method doesn’t work for a RAW drive.
It seems that the RAW drive cannot be fixed without any data loss with the help of Windows snap-in tools. Are you seeking detailed steps to fix this CHKDSK is not available for RAW drives issue? Is it possible to fix a RAW drive without format?
Even though the only workable way to fix a RAW drive is to format it to a normal state, you can think outside the box to rescue your files and data. First, you can use a free file recovery tool to recover all your stored data from the RAW drive, second, you can format the drive without worrying that your files will get lost. Please follow the steps to recover your data from the RAW drive and then format the raw drive with no worries.
Step 1 – Use Professional Tool to Recover All Your Data from the RAW Drive
There are many different professional data recovery solutions to choose from, here we will take MiniTool Power Data Recovery as an example. This data recovery software can help you get back the files under circumstances, for example, when your drive is inaccessible, the hard drive fails to function properly, the hard drive becomes RAW, etc. MiniTool Power Data Recovery offers 4 recovery modules for you to tackle different problems when your files get lost or deleted, the recovery modules include This PC, Hard Disk Drive, Removable Disk Drive, and CD/DVD Drive.
You can get a trial edition of MiniTool Power Data Recovery on the developer’s official website www.minitool.com. If you haven’t tested this software yet, you could use the trial version on Windows computers to scan the RAW drive to see if the software can find and list the files that you need. If yes, you can upgrade this software to a fully licensed version and use it to save the recovered files to a different location.
Download this free Windows software, install it on your PC, you will find it is not a complex job to rescue the data from a RAW drive.
- When you launch MiniTool Power Data Recovery software, you access “This PC”
data recovery module by default, now select the RAW drive, then click the orange Scan button and wait for the software to scan the data stored on it. (If you want to recover some specific types of files from this RAW drive, for example, Microsoft word files, you can first click the Settings button, second select the document type, at last, click “Scan”.)
- When the software finishes the data scanning process, the scan result will show, you can check to see if your needed files are listed there.
- Upgrade this free trial edition to a fully licensed version, you can click the “save” button to rescue all your needed files.
Step 2 – Format the RAW Drive to Normal State
After data recovery is finished, please make sure that you can open the recovered files and use them on the computer. If there is nothing to worry about, you can format the RAW drive to normal right away. You can choose many methods to format a RAW drive, here we will show you 3 methods that I tested.
2.1 Use Windows Disk Management to format a RAW drive
Step 1. Right-click This PC on your computer desktop → select Manage → click Disk Management under Storage (alternatively, you can open Windows Disk Management by entering “disk management” in the search field on the taskbar).
Step 2. Find the RAW drive, right-click it, when you see the pop-out menu, select Format….
Step 3. Type the Volume label, choose the File system, and Allocation unit that meets your need (see the image below). If you prefer to perform a quick format to save your time, make sure that the “Perform a quick format” option is checked.
Step 4. Click the OK button, then click another OK button on the new pop-out window, all you have to do is waiting for the PC to reformat the raw drive to a normal state.
2.2 Use the Windows File Explorer to Format the RAW drive
Step 1. Go to This PC, find the RAW drive → right-click it → select Format… from the pop-out window.
Step 2. Select the file system you need, and then type the Volume label (optionally, you can select other information in this step.)
Step 3. At last, click the Start button, wait for a little while until the formatting process is done.
2.3 Use Disk Partition Software to Format a RAW drive
If you want to format your partition/raw drive easier, you can rely on the completely free disk partition software programs. MiniTool Partition Wizard software includes more partition management tools than many competitors.
Using this free software, you will find it is easy to create partitions, delete partition, extend or shrink the partition size, split/merge partition(s), copy partition(s), check the file system for errors, run a surface test, wipe partitions/hard drive with various data sanitization methods, align partitions and more. Besides, the software can simulate all changes before you save them, which is helpful for the novice users.
Format Partition is one of the most useful features that you can use for free. You can follow these steps to format a RAW drive to a normal state.
Step 1. Run MiniTool Partition Wizard software, the software will list all the partitions on your hard drive, right-click the RAW drive, then select Format.
Step 2. Type and select the drive parameters → click OK (see image below).
Step 3. At last, click Apply for the software to execute the format operation.