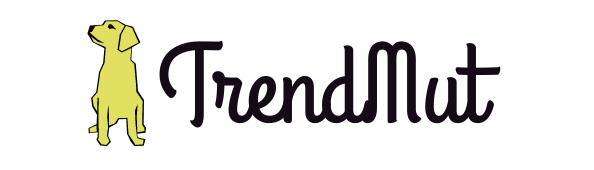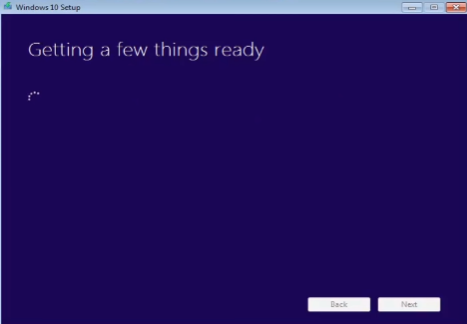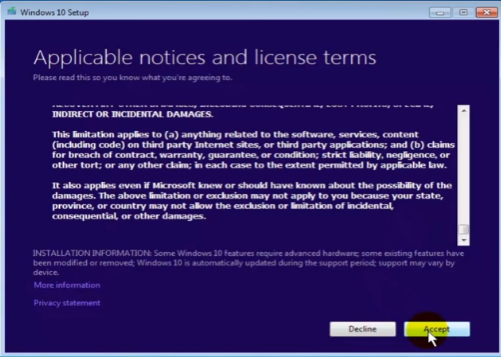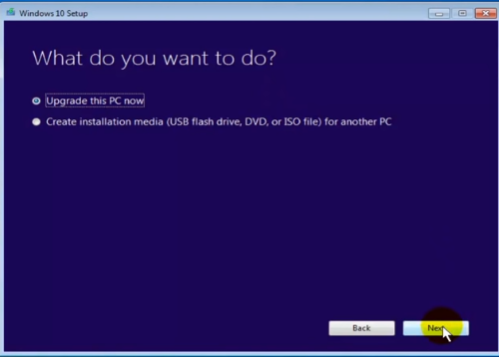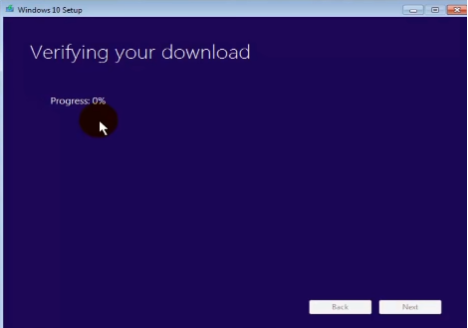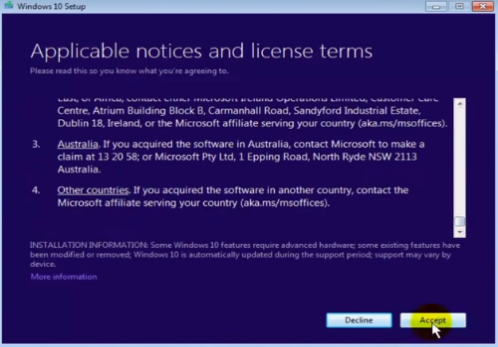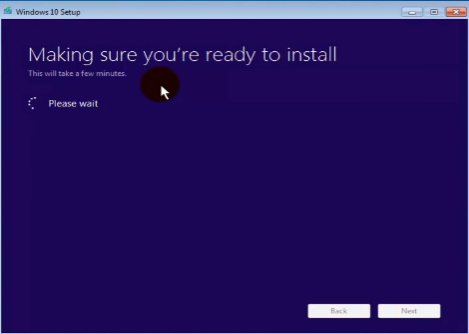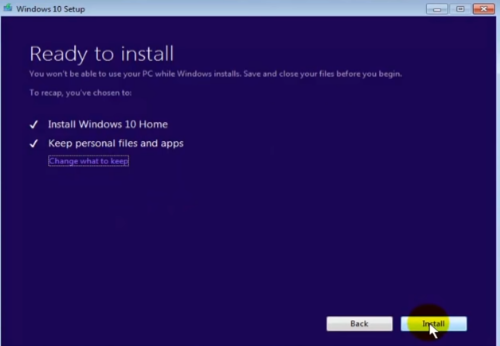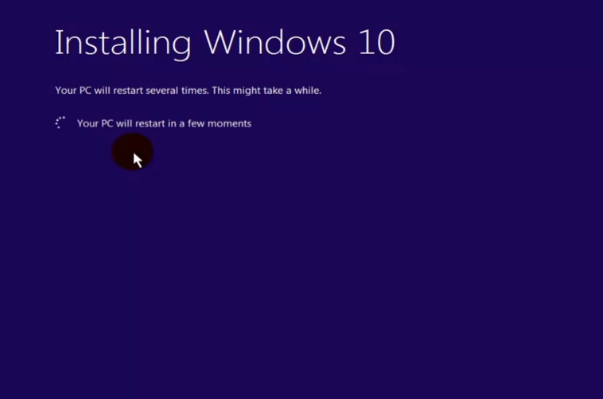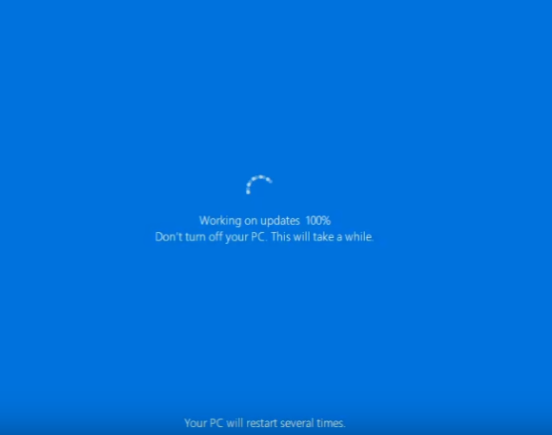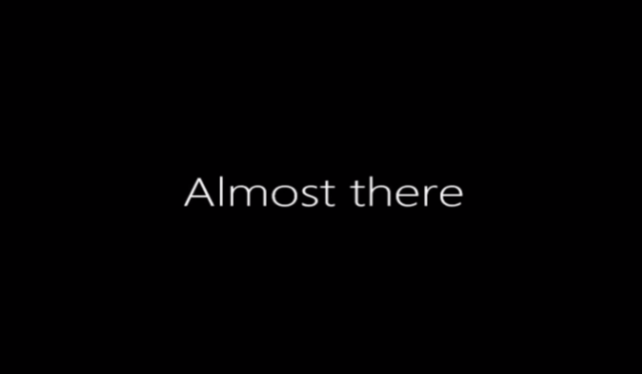How to upgrade from Windows 7 to Windows 10
So you want to upgrade to the Windows 10 operating system?
Windows 7 was firstly released in back in 2009 and it has been almost a decade since it has been in the market. And if you are wondering about how you can upgrade to something new? well, we are going to walk you through step by step on how you can easily upgrade to the Windows 10 operating system from Windows 7.
Upgrading from Windows 7 to Windows 10 (Step-By-Step)
Firstly you will have to download the Microsoft creation tool. This is a tool which is available in Microsoft’s own website.
And once you have it downloaded and installed, you open it. And the moment you want to open the application, you will get a notification from the “User Account Control”, it just asks you if you want this program to make changes to your computer and all you do is simply give it a “Yes”.
After that, you will get the “Getting a few things ready” page.
It won’t take much time for this to finish loading.
You will then get your Windows 10 setup page. And you will see the “Applicable notices and license terms” menu. All you do now is click on “Accept”.
After that, you will again get the “Getting a few things ready” page. And this can take a few minutes and potentially a few hours tho.
Then you will be taken to the next menu. Which says “What do you want to do?”.
And you will select the “Upgrade this PC now” option. Which is often set as default. And click on “Next”. After that, the downloading and setup process will begin (might take some time, a good couple of minutes or up to an hour).
Once it has been completed, you will get the “Verifying your download” page. And this is to make sure that the files which you have just downloaded are not corrupt.
Then, you will get the “Creating Windows 10 media” page.
And once, the “Creating Windows 10 media” has been completed, you will get the “Setup is cleaning before it closes” page. And it can take a few minutes.
And then, the tab closes and you will get the “Preparing” tab.
Then after that, you will see the Microsoft software license terms page. All you do is “Accept” them.
Then it starts getting the updates which your computer needs. It might take even hours depending on your computer’s specifications and the speed of your internet.
After the updates have been downloaded, you will get this window which says “Making sure you’re ready to install”.
Then after that, you will be taken to the “Ready to install” page.
All you do now is click on “Install”. And then your Windows 10 upgrading process will start.
And at any given time you can also click on the “Cancel” option if you still want to use Windows 7.
The process might also need your computer to restart several times, so don’t be frightened.
So it might take a few minutes and you will be taken to the setup page.
Which is a blue screen which says “Working on updates” with a percentage next to it.
Once, it has finished restarting several times, you will get to the “Welcome screen”.
And then you will be taken to another page which says “It might take several minutes’.
And these are the last minute updates to your PC which are to protect you from online hackers and malware etc.
After that, you will get the “Almost there” window.
And then, you will see the “Choose privacy settings for your device” menu. And you can go through them or simply accept the defaults as you wish.
Then, you will be taken to the “Welcome” screen one last time.
After that, you will be taken to your home screen. You will have all the features of Windows 10. You can see the windows 10 icon and the search box on the lower left and the new start menu etc.
Also, do remember your Windows 10 computer will be updated depending on your previous of Windows. For example, if you had Windows 7 Home Basic, then you will be upgraded to Windows 7 Home.
All image credits: Youtube
Activating Windows 10
In many computers, once you upgrade from the Windows 7/8 operating system to Windows 10, you will see your computer asking for a product key.
Also, you might even notice a watermark which says “Activate Windows” in your bottom right corner of your screen.
This is a message from Microsoft to let you know that your Windows 10 computer has not been activated and you should activate it.
“And why should I activate my Windows 10 computer?” you might ask.
Well, without activating your Windows 10 computer, you cannot personalize your computer. Such as having your own background wallpaper etc. Also, there is a higher risk of your computer being afflicted by viruses.
And to fix this issue, you can check out this article on activating Windows 10 without a product key. It is a step by step tutorial on how you can easily activate your Windows 10 computer without needing a product key or an activation key. All you need to use to activate your Windows 10 computer is just your command prompt.
Conclusion
Indeed, the Windows 7 operating system is pretty old and has been outdated. And many Windows users who still have the Windows 7 operating system would like to update to the newer version of Windows, which is the Windows 10 operating system.
No doubt the Windows 10 has various features that the Windows 7 operating system misses out on.
And so this is how you can easily upgrade from Windows 7 to Windows 10.
All you have to do is download the Microsoft creation tool and then follow the steps we have mentioned as per the guide.
If you liked this article, please give it a small Facebook share. Also, if you have any queries, feel free to comment down below. We will surely give you a quick response! 😉
Till then, have a nice day!