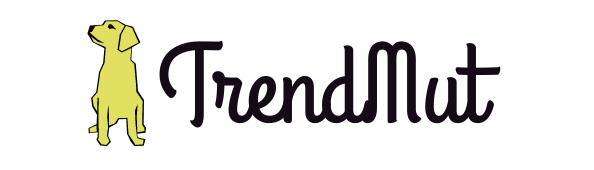How to use Windows 10 Virtual Desktops for Productivity
We are living in an age of multitasking. Depending on what job you have, it might be normal to have several programs open at once. You may even need the help of an extra monitor or two. But what if you only have one monitor? Well, you can use Windows 10 Virtual Desktops to boost your productivity. Virtual desktops can be created on the fly when you touch a few keys. When you are finished, you can throw away the desktop – there’s no need for desktop repair if you configure your virtual desktop incorrectly. Simply start fresh. To help you out in using it effectively, we have added the windows 10 virtual desktop tips for increased productivity. Read along!
Windows 10 virtual desktop tips
To get started, go to task view. To do that, click on the icon located next to Cortana on the taskbar. Or you, you can press the Windows Key + Tab.
You can see all the open programs in a glance with Task View, and you can choose between them.
Alternatively, you can view your open programs by pressing Alt + Tab but Task view will remain open until you dismiss it, unlike this keyboard shortcut.
While in Task View, look to the right corner to see a button that says “new desktop.” Click on that, and you will see two rectangles labeled Desktop 1 and Desktop 2 have appeared.
Click on Desktop number 2 and you’ll wind up on a clean desktop with no programs open. Don’t worry – your open programs are still working on your first desktop, but now you have another desktop open for other uses.
To effectively use virtual desktops for productivity, think about how you use your PC every day. If you only have one monitor, say on a laptop, and your constantly switching between Word, your jukebox app and a browser, this can be a real pain.
Placing each program in a different desktop allows you to move between them with ease and removes that annoying need to minimize and then maximize each program as you use it.
You can also use multiple desktops to group related tasks. You might put all of your entertainment apps on one desktop, all or your productivity programs on another, and email and web browsing on yet another.
Move open windows between desktops easily by opening Task View. Using your mouse, drag and drop from one desktop to a different one.
After all of your desktops are set up, switch between them using Task View. But this can get a little bit tedious – if only there were a keyboard shortcut to make this process simpler.
Good news – there is! Simply press Windows key + Ctrl + right or left arrow key. Bear in mind that when you use this shortcut you need to know which desktop you are on. Multiple desktops are organized on a straight line with a beginning and an end. Once you reach the end of the line, you’ll need to go back the way you can.
You’ll move from desktop 1 to desktop 2 and 3 by using the right arrow key. When you reach the last virtual desktop, go back using the left arrow key. If you need to jump between a number of desktops out of order, it’s probably best to use Task View where all open desktops are contained in one spot.
Adjust to Your Liking
Go to start button, choose Settings. Select System, then Multitasking and scroll down until you see options for virtual desktops.
Choose whether you want to see icons for every single open program across the taskbar of each desktop, or only on the desktop where the program is open.
The second option is a similar setting, but for the Alt + Tab shortcut.
To get to switching view, press Windows + Tab to get to switching view. Your current window will be highlighted. Press Tab again to switch over to Task view mode and select the desktop you want.
If you’d like to move an app window to another desktop, go to Task view, right click on the thumbnail and choose Move to > Desktop.
The desktops may be different, but the taskbar is still common. If you see a line under a taskbar icon, that means that the program is open in another desktop.
Remember that Windows 10 also introduced better window management. You can dock a window to the right or the left, either by using the shortcut Windows key + arrow keys.
After you dock a window, Windows will automatically show you the rest of the windows on that desktop. You can click one and it will dock to the rest of the screen.
If you switch to a desktop then open an app or window there, the window will open, and stay on that desktop. So, say, you switch to “Desktop 2” and open Word there. That Word window will remain on Desktop 2 until you close it or move it to another desktop.
With apps that allow you to open multiple windows, like Firefox, for example, you can open different windows for these apps on different desktops. So if you had a desktop devoted to writing emails in Gmail, you could have that Firefox window open on that desktop, and have other Firefox windows on different desktops.
Some apps will only allow you to have a single window open at a time. If you open this app on a particular desktop, then try to open it on a different desktop, it will jump to the desktop where that app is open.
That’s about all there is when it comes to creating and using virtual desktops for productivity with Windows 10. You can organize desktops by task, like keeping all of your streaming apps in one virtual desktop, your work in another, and your browser in another.
Virtual desktops can help you to keep everything neat, tidy, and separate, making it easier to manage the things you do throughout the day.